一、概述
grafana是用于可视化大型测量数据的开源程序,他提供了强大和优雅的方式去创建、共享、浏览数据。dashboard中显示了你不同metric数据源中的数据。
- grafana最常用于因特网基础设施和应用分析,但在其他领域也有机会用到,比如:工业传感器、家庭自动化、过程控制等等。
- grafana有热插拔控制面板和可扩展的数据源,目前已经支持Graphite、InfluxDB、OpenTSDB、Elasticsearch。
- grafana 高版本也支持告警功能,支持各种告警通道:webhook,alertmanager、mail、钉钉等等。
- 每一个数据源的查询语言和能力都是不一样的。你能够把来自多个数据源的数据组合到一个仪表板,但每个面板被绑定到一个特定的数据源,它就属于一个特定的组织。
一般是Prometheus与Grafana配套使用,有些公司直接使用Grafana告警,而弃用alertmanager。相关参考文档如下:
- Grafana官方文档:https://grafana.com/docs/grafana/latest/
- Grafana GitHub地址:https://github.com/grafana/grafana
- Prometheus原理详解
- 【云原生】Prometheus Pushgetway讲解与实战操作
- 【云原生】Prometheus AlertManager讲解与实战操作
- 【云原生】Prometheus PromQL讲解与实战操作
- 【云原生】Prometheus 自定义告警规则
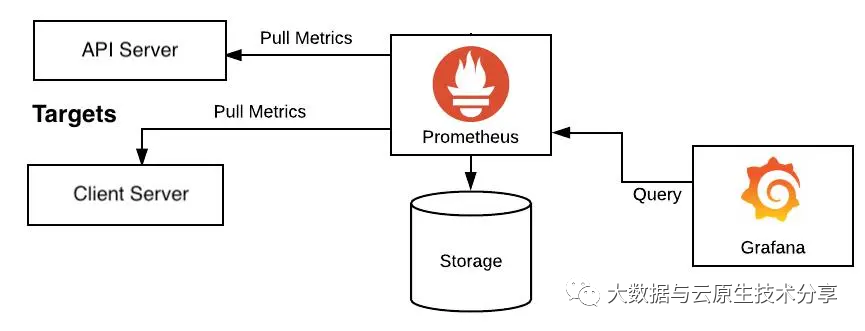
二、Grafana 安装
1)下载安装
下载地址:https://grafana.com/grafana/download?platform=linux
2)安装包信息
- 二进制文件: /usr/sbin/grafana-server
- init.d 脚本: /etc/init.d/grafana-server
- 环境变量文件: /etc/sysconfig/grafana-server
- 配置文件: /etc/grafana/grafana.ini
- 启动项: /usr/lib/systemd/system/grafana-server.service
- 日志文件:/var/log/grafana/grafana.log
- 默认配置的sqlite3数据库:/var/lib/grafana/grafana.db
- grafana 默认插件的存放位置:/var/lib/grafana/plugins
3)启动服务

4)Grafana 访问
默认端口是3000,访问地址:http://IP:3000默认账号/密码:admin/admin

三、Grafana 功能介绍
- Data Source(数据源):Grafana支持多种不同的时序数据库数据源,Grafana对每种数据源提供不同的查询方法,而且能很好的支持每种数据源的特性。官方地址:https://grafana.com/docs/grafana/latest/datasources/

- DashBoard:仪表盘,就像汽车仪表盘同样能够展现不少信息,包括车速,水箱温度等。Grafana的DashBoard就是以各类图形的方式来展现从Datasource拿到的数据。https://grafana.com/grafana/dashboards/
- Row:行,DashBoard的基本组成单元,一个DashBoard能够包含不少个row。一个row能够展现一种信息或者多种信息的组合,好比系统内存使用率,CPU五分钟及十分钟平均负载等。因此在一个DashBoard上能够集中展现不少内容。
- Panel:面板,实际上就是row展现信息的方式,支持表格(table),列表(alert list),热图(Heatmap)等多种方式,具体能够去官网上查阅。
- Query Editor:查询编辑器,用来指定获取哪一部分数据。相似于sql查询语句,好比你要在某个row里面展现test这张表的数据,那么Query Editor里面就能够写成select *from test。这只是一种比方,实际上每一个DataSource获取数据的方式都不同,因此写法也不同(https://grafana.com/docs/grafana/latest/datasources/),好比像zabbix,数据是以指定某个监控项的方式来获取的。
- Organization:组织,org是一个很大的概念,每一个用户能够拥有多个org,grafana有一个默认的main org。用户登陆后能够在不一样的org之间切换,前提是该用户拥有多个org。不一样的org之间彻底不同,包括datasource,dashboard等都不同。建立一个org就至关于开了一个全新的视图,全部的datasource,dashboard等都要再从新开始建立。
- User:用户,这个概念应该很简单,不用多说。Grafana里面用户有三种角色admin,editor,viewer。admin权限最高,能够执行任何操做,包括建立用户,新增Datasource,建立DashBoard。editor角色不能够建立用户,不能够新增Datasource,能够建立DashBoard。viewer角色仅能够查看DashBoard。在2.1版本及以后新增了一种角色read only editor(只读编辑模式),这种模式容许用户修改DashBoard,可是不容许保存。每一个user能够拥有多个organization。
四、使用mysql存储
1)安装mysql
mysql安装可以参考我下面这篇文章,这里就不再重复讲解了:MySQL高可用实战( MHA)
2)修改grafana配置
1、创建grafana用户和grafana库
2、修改grafana配置
配置文件: /etc/grafana/grafana.ini
重启grafana
五、配置数据源(Data sources)
1)配置prometheus 数据源
前面我们已经部署了prometheus了,所以可以把prometheus数据源加进来。



2)配置mysql 数据源



六、配置监控面板(Dashboard)
地址:https://grafana.com/grafana/dashboards/
1)node_exporter 监控面板
1、安装node_exporter
下载地址:https://github.com/prometheus/node_exporter/releases/
【1】下载
【2】配置node_exporter.service启动
【3】启动服务
【4】检查
2、配置Prometheus加载node_exporter
添加或修改配置 prometheus.yml

重新加载
3、配置监控面板
地址:https://grafana.com/grafana/dashboards/?search=node_exporter

加载有两种方式:离线(json文件)和在线(通过ID远程下载json)



导入之后就可以看到数据了。

2)mysql_exporter 监控面板
下载地址:https://github.com/prometheus/mysqld_exporter
1、安装node_exporter
【1】下载
【2】配置数据库凭证创建数据库凭证文件,为用户创建添加正确的用户名和密码并设置所有权限:
【3】配置mysql_exporter.service启动
【4】启动服务

【5】检查

2、配置Prometheus加载mysql_exporter
添加或修改配置 prometheus.yml

重新加载

3、配置监控面板
地址:https://grafana.com/grafana/dashboards/7362-mysql-overview/




3)Grafana Query语法
4)自定义监控面板
上面两个是网上提供的面板,其实在生产环境中,很多时候是需要自定义监控项的。
1、Prometheus数据源
【1】新建一个空面板


- Panel:面板,实际上就是row展现信息的方式,支持表格(table),列表(alert list),热图(Heatmap)等多种方式,具体能够去官网上查阅。
- Row:行,DashBoard的基本组成单元,一个DashBoard能够包含不少个row。一个row能够展现一种信息或者多种信息的组合,好比系统内存使用率,CPU五分钟及十分钟平均负载等。因此在一个DashBoard上能够集中展现不少内容。
【2】编写PromQL表达式
选择Prometheus数据源并且选择Query 就可以直接写 PromQL。先在Prometheus上调试promql,在粘贴过来就行了。


上面只显示一个机器的内存,显然还不完善,如果想显示多个,可以这样表达:
【3】变量使用
显然上面的方式不太好,这里使用变量的方式动态获取实例个数。先来了解Grafana的几个函数:
函数 | 作用 |
label_values(label) | 返回Promthues所有监控指标中,标签名为label的所有可选值。 |
label_values(metric, label) | 返回Promthues所有监控指标metric中,标签名为label的所有可选值。 |
metrics(metric) | 返回所有指标名称满足metric定义正则表达式的指标名称 |
query_result(query) | 返回prometheus查询语句的查询结果 |
参数解释:1、instance
- type:变量类型,变量类型有多种,其中Query表示这个变量是一个查询语句,type可以是Custom自定义,type也可以是Data source,Data source就表示该变量代表一个数据源,如果是datasource你可以用该变量修改整个DashBoard的数据源,变量类型还可以是时间间隔Interval等等。这里我们选择Query。
2、General
- Name:变量名,比如我这里取名为ip,到时候要使用这个变量名就用$ip来调用。
- Label:是对应下拉框的名称,默认就是变量名,选择默认即可。
- Description:描述。
3、Query options
- Data source:数据源,不用多说。
- Query:查询表达式,不同的数据源查询表达式都不同。
- Regex:正则表达式,用来对抓取到的数据进行过滤,这里默认不过滤。
- Sort:排序,对下拉框中的变量值做排序,排序的方式挺多的,默认是disable,表示查询结果是怎样下拉框就怎样显示。此处选disable。
- Refresh: 何时去更新变量的值,变量的值是通过查询数据源获取到的,但是数据源本身也会发生变化,所以要时不时的去更新变量的值,这样数据源的改变才会在变量对应的下拉框中显示出来。Refresh有两个值可以选择。On Dashboard Load:在DashBoard加载时更新。On Time Range Change:在时间范围变化时更新。此处,选择On Dashboard Load,当数据源发生更新是,刷新一下当前DashBoard,变量的值也会跟着发生更新。
4、Selection Options
- Multi-value:启用这个功能,变量的值就可以选择多个,具体表现在变量对应的下拉框中可以选多个值的组合。
- Include All option:启用这个功能,变量下拉框中就多了一个all选项。
- Custom all value:启用Include All option这个功能,才会出现Custom all value这个输入框,表示给all这个选项自定义一个值,all这个选项默认是所有值的组合,你也可以自定义。
【温馨提示】虽然选择组合值可以在一个panel里面查看多种监控数据,但是由于不同监控数据的数值大小格式都可能不一样,在一个图形里面格式很难兼容,这样就会出现问题,所以此处建议默认都不选。



修改表达如下:

2、MySQL数据源

可以直接写sql,直接以表格的形式展现,非常的方便的,像在大数据领域sql是使用最频繁的,所以使用这种直接sql的方式显示图表监控情况还是非常方便的。